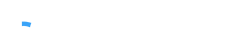WoodysWelt
Benutzer
Aufbau des Tutorials:
Dann ab auf den Tester und testen!
Links auf dieses Tutorial wurden in den Lesetipps sowie in den FAQ eingerichtet, so dass dieser Artikel jederzeit leicht wieder gefunden werden kann.
Kommentare, Wünsche und Verbesserungsvorschläge bitte in einen separaten Thread posten. Wir pflegen das dann entsprechend ein.
- Einleitung und Download
- Erste Schritte - Aufrufen des Plugins im Winamp
- Reiter "Main"
- Status/Info
- Input Meters
- About
- Reiter "Output" - Output einrichten
- Status
- Output Configuration
- Yellow Pages Configuration
- Reiter "Encoder" - Bitrate und Art einstellen
- mp3
- AAC+ (nur ab Version 1.9.0)
- Reiter "Input" - Input - Woher kommt der Ton für den Stream?
- Input Configuration
- Winamp Configuration
- Soundcard Mixer
- Einleitung und Download
In diesem Tutorial möchte ich das Streamen unter Windows mit Winamp und dem Plugin Shoutcast-DSP erklären.
Winamp mit Shoutcast-DSP kann als reiner Streamencoder gebraucht werden, es muss nicht zwingend Winamp als Abspielprogramm benutzt werden.
Winamp und das Plugin sind kostenlos. Man kann sich, wenn man möchte, die Pro-Version von Winamp bestellen.
Winamp ist notwendig, da das Shoutcast-DSP ein Zusatz für Winamp ist. Unter Vista gibt es einige Probleme (es ist aber eine neue Version vom Plugin geplant), darauf gehe ich dann noch ein (angemerkt seien einige Probleme mit der Lautstärkeregelung).
Zuallererst muss Winamp und danach das Plugin "Shoutcast DSP" installiert werden. Falls jemand nicht die aktuellste Version von Winamp (PC ist nicht dafür geignet oder andere Gründe), haben möchte, gibt es auch ältere Versionen von Winamp.
Für Winamp empfehle ich die Schlankheitskuranleitung von mpex.net, diese kann man sowohl für den neuen als auch eingeschränkt für ältere Winamp-Versionen befolgen.
Falls die Version 1.9.0 des Plugins nicht richtig funktionieren sollte, gibt es noch die Möglichkeit, die etwas ältere Version 1.8.2 runterzuladen.
In der Version 1.8.2 ist im Gegensatz zur Version 1.9.0 kein AAC+-Streaming möglich!
Downloads:- Winamp (aktuellste Version, deutsch)
Quelle: http://www.winamp.com
- Winamp (Version 2.91c, deutsch)
Quelle: http://www.mpex.net
- Shoutcast-DSP (Version 1.9.0, englisch)
Quelle: http://www.shoutcast.com
- Shoutcast-DSP (Version 1.8.2, englisch)
Quelle: http://www.shoutcast.com
Bitte die jeweiligen Nutzungsbedingungen beachten!
- Winamp (aktuellste Version, deutsch)
- Erste Schritte - Aufrufen des Plugins in Winamp
Bild 1: Winamp Einstellungen - DSP/Effekte
Winamp wird gestartet und dann werden entweder mit der Tastaturkombination STRG-P (oder CTRL-P, je nach Tastatur) oder über das Winampmenü, im alten Skin durch Anklicken des Symbols oben linke Ecke, "Optionen -> Einstellungen" die "Winamp Einstellungen" aufgerufen.
Im Menü wählen wir jetzt den Menüpunkt "Plugins -> DSP-Effekte" aus und wählen im Fenster daneben die Option "Nullsoft SHOUTcast Source DSP ..." aus (siehe Bild oben).
Es öffnet sich dann das Plugin in einem neuen Fenster.
Um das Plugin komplett zu schließen, muss im Winamp die Option "(keine)" ausgewählt werden, das [X] im Plugin (bei Version 1.9.0) oben rechts bewirkt lediglich, dass das Plugin in die Taskleiste minimiert wird.
- Reiter "Main"
Bild 2: Shoutcast-DSP - Reiter "Main"
Beim ersten Aufruf öffnet das Plugin diesen Reiter, später öffnet sich das Plugin im zuletzt geöffeneten Reiter bevor das Plugin geschlossen wurde.
- Status/Info:
Übersicht über die verschiedenen Outputs
- Input Meters:
Wie "laut" ist man im Plugin - hier wird es angezeigt. Diese Anzeige ist aber nicht so genau, vielmehr eine grobe Angabe. Wer eine genauer Anzeige haben möchte, sollte im Forum bzw. im Netz nach Audiometern bzw. Levelmetern gucken.
- About:
Versions- und Copyright-Hinweise.
- Status/Info:
- Reiter "Output" - Output und Yellow Pages enrichten
Jetzt geht es mit dem Einrichten des Outputs weiter! Dieser Reiter ist sozusagen das Kernstück des Plugins. Über den Output werden die Daten (Musik, Moderation und Co.) zum Streamserver gesendet.
Dieser Reiter ist in zwei Bereiche unterteilt, Status und Output Configuration / Yellow Pages Configuration.
Ich versuche im Folgenden die einzelnen Optionen zu erklären.
Bild 3: Shoutcast - Output > Status und Connection Configuration
- Status: In diesem Bereich sieht man den jeweiligen Status des links gewählten Outputs (siehe Bild 3).
- Not Connected: Der Output ist nicht mit dem Server verbunden
- Connecting: Es wird versucht, eine Verbindung zum Server aufzubauen
- [Zeit] Sent XXX bytes: Der Output ist seit [Zeit] verbunden und hat schon XXX an Daten gesendet.
- Reconnect [Zeit]: Verbindung wurde getrennt, in [Zeit] Sekunden erneuter Verbindungsversuch. Die Zeit wird unten bei Reconnection Timeout festgelegt.
- Invalid Password: Das eingetragene Passwort im Feld Password ist falsch!
- Output:
Hier wird der jeweilige Output, den Ihr unter der Output Configuration einstellt, ausgewählt, welcher genutzt werden soll (wenn man mehrere Streams bedienen will, sollte man mehrere Outputs anlegen). Es können mehrere Outputs gleichzeitig genutzt werden, aber man kann nur den Status des gerade ausgewählten sehen!
- Connect at Startup:
Wenn man hier einen Haken reinsetzt, versucht sich das Plugin dauernd zu dem gewählten Output zu verbinden, das sogar recht schnell (manchmal hakt es auch kurze Aussetzer), dieses sieht man dann auch am Button "Connect/Disconnect" rechts daneben.
Nicht vergessen: Vor dem Trennen der Verbindung Haken rausnehmen!
- Connect/Disconnect:
Dieser Button dient zum Verbinden beziehungsweise zum Trennen des gewählten Outputs (im Bild 3 der Output 1).
Weiter unterhalb findet man zwei Buttons, und zwar folgende:
- Connection (Verbindung):
Öffnet die Einstellungen (Output Configuration unter dem Button, siehe Bild 3) für den gewählten Output. Die Erläuterung dazu findet Ihr im unter dem nächsten Absatz.
- Yellowpages (Gelbe Seiten):
Wechselt in die Einstellungen für die Yellowpages des gewählten Outputs (Yellow Pages Configuration). Diese Option wird weiter unten erklärt.
Jenachdem, welchen Button man drückt, erscheint im Bereich unterhalb der Buttons entweder Output Configuration (siehe Bild 3) oder Yellow Pages Configuration (siehe Bild 4).
- Output Configuration:
Damit überhaupt Daten verschickt werden können, braucht das Plugin logischerweise die Angaben wo das alles überhaupt hin soll. Das wird hier in der Output Configuration eingetragen. Welche Funktion die nicht auswählbare "Station ID" hat, weiß ich leider nicht.
- Adress (Adresse):
Hier wird die Adresse des Streamservers ohne http:// und Port eingetragen.
Beispiel: Der Streamserver hat die Adresse http://www.beispieladresse.de:8000. Hier muss dann www.beispieladresse.de eingetragen werden, meistens kann aber das www. weggelassen werden. Wenn du dir nicht sicher seid, frag deinen Streamanbieter nach den genaueren Angaben.
- Port:
Hier wird der Port für die Daten eingetragen. Der Port steht immer hinter dem Doppelpunkt der genauen Streamadresse, im oben genannten Beispiel ist es der Port 8000.
- Password:
Hier wird das aktuelle Sendepasswort (nicht das Passwort für den Adminbereich) eingetragen.
- Encoder:
Hier wird der passende Encoder ausgewählt, dieser wird im Reiter "Encoder" eingetragen (dazu später mehr).
- Adress (Adresse):
- Yellow Pages Configuration:
Bild 4: SHoutcast- Output > DSP Yellow Pages Configuration
Damit die Welt da draußen im Internet weiß, wer man überhaupt ist, was man für Musik anbietest und wie man überhaupt erreichbar ist, gibt es die Yellow Pages (Gelben Seiten). Je nachdem wie der Streamserver eingestellt ist (nicht öffentlich, immer öffentlich, Plugineinstellung - frag dafür deinen Anbieter), werden die hier eingetragenen Daten bei www.shoutcast.com gelistet und angezeigt. Verschiedene Einträge, wie zum Beispiel die Beschreibung (Description), wird im Player beim Zuhörer angezeigt. Deswegen sollten die folgenden Felder, sofern möglich ausgefüllt werden.
- Make this server public (Recommended):
Wenn hier der Haken gesetzt ist, wird der Stream, sprich der Output, öffentlich gemacht, sofern der Streamserver so eingestellt ist.
- Description (Beschreibung):
Hier sollte eine nicht zu lange Beschreibung stehen, möglichst ohne Sonderzeichen/Umlaute, da diese unter Umständen zu einer falschen oder seltsamen Anzeige im Player (je nach Land und Player) führen könnten.
Beispiel: Woody aus dem Chaosstudio Koenigslutter
- URL:
Logisch, die vollständige Adresse des Radiosenders gehört hier rein.
Beispiel: http://www.beispieladresse.de
- Genre:
Was für Musikrichtungen werden vorwiegend gespielt? Bei Shoutcast.com werden die Genre, sofern der Stream öffentlich ist, aufgelistet und man kann darüber gefunden werden. Deshalb sollten diese am besten auf Englisch sein, ansonsten auf Deutsch eintragen. Getrennt werden diese durch ein Komma. Übrigens werden auf der Seite die ersten fünf Einträge angezeigt, deswegen würde ich der Reihenfolge nach eintragen, was ich am meisten spiele (Was am meisten, was viel, was mittelmäßig). Diese Eintragungen können auch durch das Radio vorgegeben sein. Also bitte nicht sowas eintragen wie "Meine tollste Musik die ich gehört habe"
Beispiel: Rock, Pop, Dance, 80s, 90s, Charts
- AIM:
Wenn der AOL Instant Messenger genutzt wird und man soll darunter angeschrieben werden können, so sollte in diesem der Screennamen eintragen werden.
- ICQ:
Wie bei AOL, nur halt für ICQ.
- IRC:
Sofern ein IRC-Chatraum bei Shoutcast genutzt, kannst hier der Raumname eintragen werden. Ich selber trage in diesem Feld (wie kriegt man einen Raum bei shoutcast?) den Raumnamen und den IRC-Server ein.
Beispiel: #woodyswelt @ irc.beispieldomain.de (#Raumname @ IRC-Server)
- Track Title/URL:
- Enable Title Updates: Wenn diese Generalfunktion aktiviert ist (Haken gesetzt), werden die unterhalb ausgewählten Informationen, die Winamp bereitstellt (sofern Winamp als Abspielprogramm genutzt wird), mitgesendet.
- Title: Sofern ein Songtitel vorhanden ist, wird dieser bei aktivierter Funktion mitgesendet.
- URL: Falls eine URL im mp3-Tag vorhanden ist, wird diese mitgesendet.
- Make this server public (Recommended):
- Status: In diesem Bereich sieht man den jeweiligen Status des links gewählten Outputs (siehe Bild 3).
- Reiter "Encoder" - Encoder einrichten
Bild 5: Shoutcast DSP - Encoder
Im Encoder wird festgelegt in welchem Format und in welcher Qualität die Daten zum Streamserver geschickt werden beziehungsweise beim Hörer ankommen. Im Shoutcast DSP 1.9.0 gibt es im Gegensatz zur Version 1.8.2 die Möglichkeit zwischen mp3 und AAC+ zu wählen. AAC+ wird nicht von jedem Player unterstützt, bietet aber bei geringer Bandbreite/Bitrate eine bessere Qualität. Mehr dazu findet man auf verschiedenen Seiten, einfach danach suchen.
Öffnet man diesen Reiter zum ersten Mal, sieht man die oben in Bild 5 abgebildete Konfiguration.- Encoder:
Wie man sieht, sind bis zu fünf verschiedene Encodereinstellungen möglich (theoretisch je Output einen Encoder). Solltet für mehrere Outputs nur eine Bitrate benötigt werden, so kann man einen einzigen Encoder dafür benutzen.
Beim Anklicken der jeweiligen Encoder stehen dann rechts daneben die jeweiligen Einstellungen.
- Encoder Type:
Hier hat man die Auswahl zwischen "none (keinen)", "MP3 Encoder", im Shoutcast-DSP 1.9.0 zusätzlich "AAC+ Encoder".
- Encoder Settings:
Jenachdem ob man als Encoder Type "MP3 Encoder" oder "AAC+ Encoder" ausgewählt habt, sind verschiedene Einstellungen möglich, diese erscheinen dann unterhalb der Auswahlliste. Entweder per Liste (MP3) oder über den Buttton "Encoder Settings" (AAC+), wo die Einstellungen für AAC+ festgelegt werden.
- Encoder:
- Reiter "Input" - Input - Woher kommt der Ton für den Stream?
So, nachdem soweit alles bisher eingerichtet wurde, fehlt nun das Wichtigste: Woher nimmt das Plugin die Daten, sprich Musik, Moderation und so weiter? Hierfür muss folgendes beachtet werden:
Es kann nur eine Soundkarte als "Streamingkarte" genommen werden! Es geht zum Beispiel nicht, dass Musik von Soundkarte A Mikrofon von Soundkarte B genommen wird, es sei denn, ein Mischpult ist vorhanden. Bitte beachtet, dass die Soundeinstellungen für Windows XP gelten! Unter Vista muss evt. anders eingestellt werden, die Möglichkeiten beim Soundcard Input gelten nicht für Vista!
Bild 6: Shoutcast-DSP Input - Winamp
Wenn der Inputreiter zum ersten Mal aufgerufen wird, sieht es so aus wie auf Bild 6.
- Input Configuration:
Rechts sieht man das Levelmeter, welches auch im Main-Reiter angezeigt wird. Links gibt es folgende Optionen:
Input Device: Hier gibt es zwei Auswahlmöglichkeiten, die Standardauswahl Winamp (Recommended) und Soundcard Input.
Jenachdem was man ausgewählt hat, erscheinen folgende Optionen unterhalb:
- Winamp:
Es wird nur das gestreamt, was im Winamp abgespielt wird, es ist kein Zusatz (Moderation) möglich. Hierfür ist nicht zwingend eine Soundkarte notwendig (Musikbot!). Hier wird, denke ich mal, keine weitere Erklärung für das Plugin gebraucht. Musik in den Winamp und ab damit.
- Soundcard Input:
Diese Einstellung ist sinnvoll, wenn man mit Moderation arbeiten möchte, da man die Daten von der Soundkarte direkt bekommt. Hierfür muss einiges beachtet werden, worauf ich jetzt näher eingehe.
Streaming über "Soundcard Input":
Bild 7: Shoutcast-DSP Input - Soundcard Input
Legen wir erstmal die Soundkarte fest- Hierfür müsst Ihr in der Systemsteuerung (Windows XP: Systemsteuerung ->Sounds und Audiogeräte) in den Reitern "Audio" und Stimme" festlegen, welche Soundkarte das Standardgerät für die Aufnahme ist, sowohl Soundaufnahme als auch Stimmenaufnahme). Wenn nur eine Soundkarte vorhanden ist, kann man da nicht viel ändern, logisch.
Kleiner Tipp: Nicht immer sind die OnBoard-Soundkarten gut, falls ihr Webradio etwas ernster betreiben wollt, so gibt es schon recht günstig gute Soundkarten. Einfach mal die Websuche benutzen...
So, nachdem wir das getan haben, kümmern wir uns jetzt um die Details.
- Input Settings:
Hier wird die Wiedergabequalität der Soundkarte eingestellt. Sinnvoll ist hier die Einstellung "44100 Hz, Stereo", es sei denn ihr habt sooo minderwertige mp3s / CDs, dass eine niedrigere Quailität sinnvoll ist (Achtung, Ironie). Außerdem bringt es nichts, mit einer niedrigeren Qualität wiederzugeben als zu streamen (Encoder!).
Die Optionen Open Mixer, Push to Talk, Lock sowie die Level-/Time-Einstellungen funktionieren nicht unter Vista! Hierfür muss anders konfiguriert werden!
- Soundcard Mixer:
Hier wird festgelegt, woher (falls kein Mischpult für Musik und Moderation benutzt wird) die Sprache (Mikrofon) kommt. "Microphone" ist für Mikrofone / Headsets direkt, "Line Input" falls das Mikrofonsignal über ein Mischpult / Mikrofonverstärker kommt. Diese Option entfällt, falls nur über ein Mischpult (Moderation, Musik, usw.) gestreamt wird.
- Open Mixer:
Wenn man auf diesen Button klickt, öffnen sich, sofern kein Vista-Betriebssystem, zwei neue Fenster, "Lautstärkeregelung" und "Aufnahme" der Standard-Soundkarte (Name kann je nach Soundkarte variieren). Hier jeweils einstellen, was gebraucht wird beziehungsweise über welchen Aufnahmekanal das Plugin die Daten bekommen soll.
- Input Settings:
- Input Configuration:
Dann ab auf den Tester und testen!
Links auf dieses Tutorial wurden in den Lesetipps sowie in den FAQ eingerichtet, so dass dieser Artikel jederzeit leicht wieder gefunden werden kann.
Kommentare, Wünsche und Verbesserungsvorschläge bitte in einen separaten Thread posten. Wir pflegen das dann entsprechend ein.